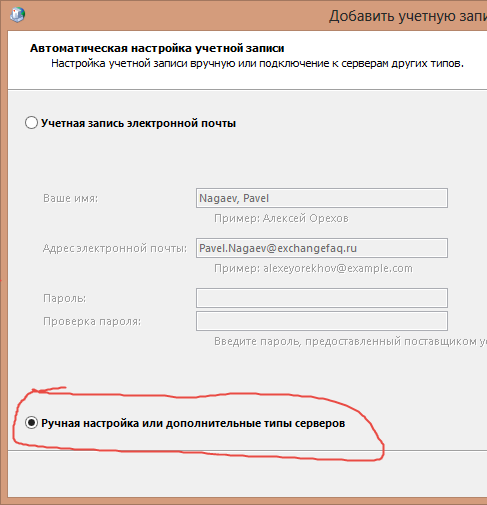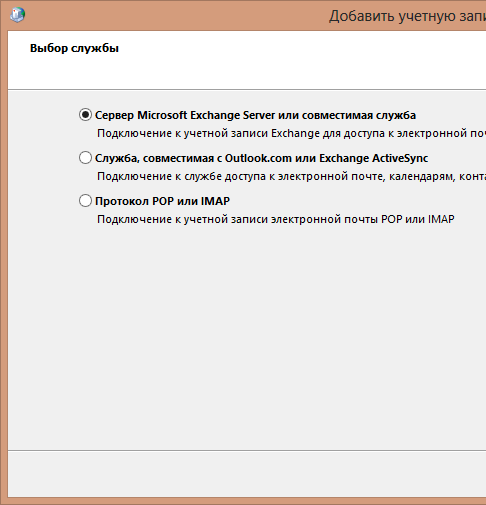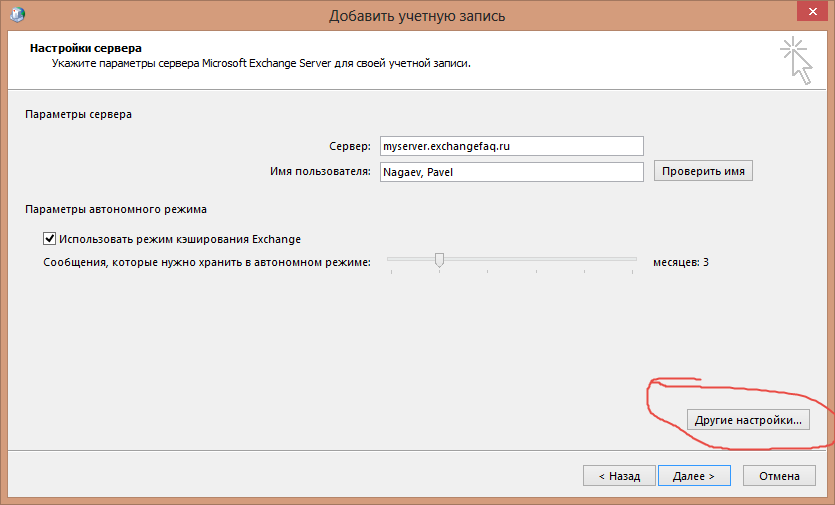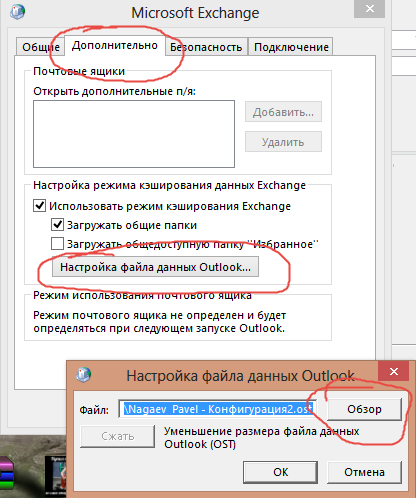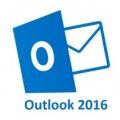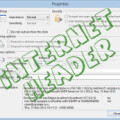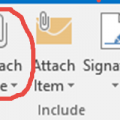Иногда возникает ситуация, когда у пользователя заканчивается место на диске C: и оказывается, что OST файл в Outlook распух до нереальных размеров, ведь OST файл создается по умолчанию в папке %USERPROFILE%\Local Settings\Application Data\Microsoft\Outlook. В основном эта проблема случается у пользователей, установивших небольшой SSD диск в компьютер и перенесших на него систему для ускорения работы или на старых компьютерах с маленькими жесткими дисками. В данной ситуации иногда бывает быстрее и проще переместить OST файл на другой диск, чем искать и удалять ненужные файлы. С одной стороны это сделать просто, но на практике все оказывается немного сложнее.
Переместить OST файл на другой диск в Outlook 2010 просто, необходимо выполнить инструкции в статье Перемещение автономного файла данных Outlook (OST) и рассказывать про это еще раз не имеет смысла.
В Outlook 2013 все немного сложнее, вышеописанный способ не работает и перенос OST делается тремя способами. Первый и самый простой способ выглядит следующим образом:
1. Необходимо закрыть Outlook 2013 и если есть, то и клиент Lync. Убедитесь, что программы закрылись используя Диспетчер задач.
2. Создайте новую папку на диске D:, скажем D:\Mail и переместите в него OST файл из папки %USERPROFILE%\Local Settings\Application Data\Microsoft\Outlook.
3. Создайте новый профиль Outlook, указав ВРУЧНУЮ новое место расположения OST файла.
Для создания нового профиля в Windows 8 нажимаем кнопку «Windows» и набираем слово «почта«, т.к. у меня установлена русская версия офиса.
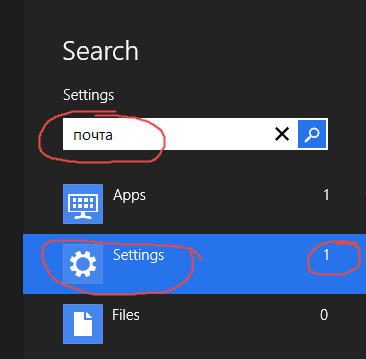
4. В результатах поиска, выбираем «Почта(32-bit)«.
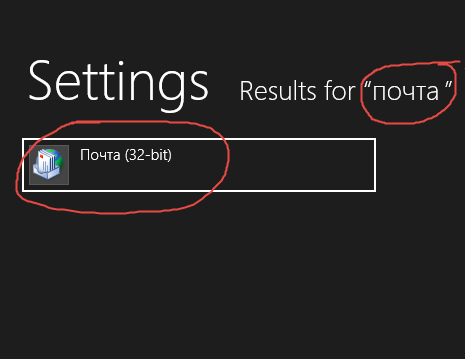
5. В появившемся окне мы видим, что у нас создана «Конфигурация 1«. Нажимаем кнопку «Добавить..» и вводим имя для новой конфигурации «Конфигурация 2» и нажимаем кнопку «OK«.
6. В появившемся окне выбираем пункт «Ручная настройка или дополнительные типы серверов» и нажимаем кнопку «Далее«.
7.Выбираем из списка «Сервер Microsoft Exchange Server или совместимая служба» и нажимаем кнопку «Далее«.
8. В появившемся окне вводим имя сервера и выбираем кнопку «Другие настройки…«.
9. В появившемся окне выбираем вкладку «Дополнительно«, кнопку «Настройка файла данных Outlook«, нажимаем кнопку «Обзор» и выбираем перемещенный на новое место файл OST и нажимаем кнопку «ОК«. Выбрать расположение файла OST возможно только при создании нового профиля. После того, как профиль создан кнопка «Обзор» будет недоступна. Причем в Outlook 2010 эта возможность доступна.
10. После этого запускаем Outlook и проверяем, что OST создан в новом месте и в папке %USERPROFILE%\Local Settings\Application Data\Microsoft\Outlook OST файла нет.
В пункте 6 можно оставить автоматическую настройку Outlook, но после этого, не запуская Outlook нужно создать ветку реестра
HKEY_CURRENT_USER\Software\Microsoft\Office\15.0\Outlook добавить ключ ForceOSTPath типа Expandable String и в качестве значения указать полный путь к OST файлу. После этого можно запустить Outlook.
В статье рассказывается про два способа изменения расположения OST файла, но существует еще один, более простой, который описан в статье